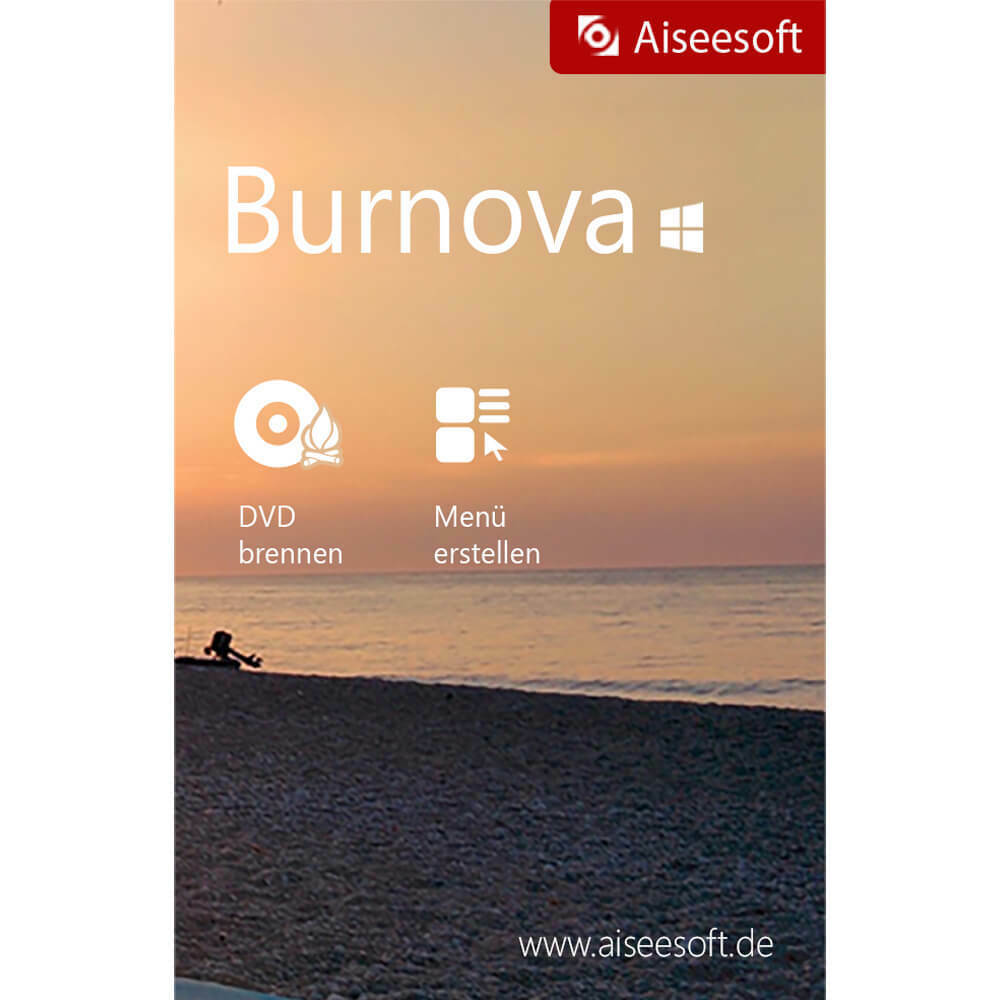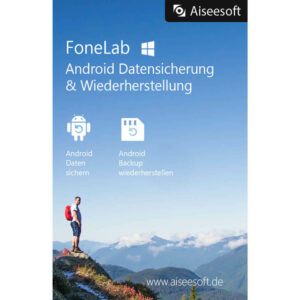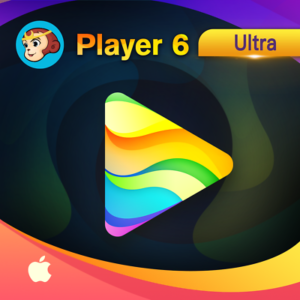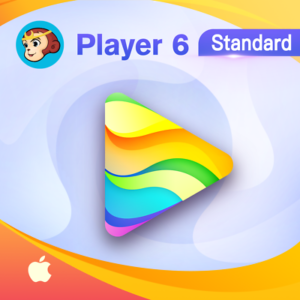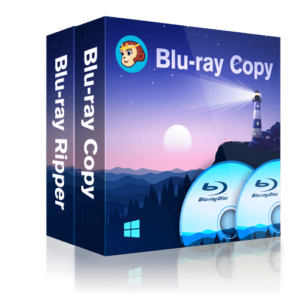AISEESOFT
Burnova
DVD & Blu-ray Creator – Brenner
für Windows
Original Download-Lizenz als deutsche Vollversion vom
Fachhändler und Hersteller
Lebenslange Lizenz (Lifetime) für 5 PC !
Burnova
Burnova ist ein professioneller und bequemer DVD &
Blu-ray Burner, der Videos von der Festplatte und Filme aus YouTube, Vimeo,
Facebook usw. auf DVD & Blu-ray Disk/ISO/Ordner brennen kann.
Video auf DVD Disc/Ordner/ISO-Datei brennen
Burnova, ein zuverlässiger DVD Maker, kann Videos auf DVD
Disc/Ordner/ISO-Datei konvertieren und brennen. Egal Sie Videos mit dem
Smartphone aufgenommen haben, oder Filme von Websites heruntergeladen haben,
können Sie mit diesem Brennprogramm bequem Videos auf verschiedene DVD-Typen
brennen, wie z.B. DVD-R, DVD+R, DVD-RW, DVD+RW, DVD+R DL, DVD-R DL, DVD-5,
DVD-9. Darüber hinaus können Sie mit diesem DVD Video Burner ISO-Abbild und DVD
Ordner aus Videos erstellen.
Video auf Blu-ray brennen
Möchten Sie ein Hochzeit-Video auf eine Blu-ray Disc
brennen, und dann Ihren Freunden schicken? Wollen Sie einige Filme auf Blu-ray
für langjährige Haltbarkeit brennen? Das Programm Burnova ist eine gute Wahl
dazu. Dieser Blu-ray Burner kann Filme auf Blu-ray (BD25 und BD50) mit hoher
Qualität brennen. Damit können Sie die Blu-ray auf PS3, Sony, LG, Samsung,
Philips Blu-ray Player abspielen. Außerdem kann das Programm Filme in Blu-ray
Ordner/ISO-Datei konvertieren.
DVD und Blu-ray mit Menü erstellen
Möchten Sie ein eigenes Menü in die DVD/Blu-ray hinzufügen,
um die Disk zu personalisieren? Burnova stellt Ihnen verschiedene Menüvorlagen
zur Verfügung, wie z.B. Familie, Reisen, Urlaub, Hochzeit. Damit können Sie
verschiedene Typen der Filme und Videos bestimmen. Sie können auch das
Hintergrundbild ändern und ein gewünschtes Bild hinzufügen. Die Titel und die
Schriften lassen sich ändern, und Sie können die Schaltfläche direkt zu der
gewünschten Stelle ziehen. Burnova ermöglicht Ihnen auch, ein Videoclip als
Öffnungsfilm einzustellen.
Videos vor dem Brennen auf DVD/Blu-ray bearbeiten
Sie können vor dem Brennen auf DVD/Blu-ray Ihre Videos mit
dem integrierten Editor bearbeiten. Das seitwärts gedrehte Video können Sie um
90 Grad drehen oder spiegeln. Sie können auch die Videolänge schneiden und den
erwünschten Teil ausschneiden. Der schwarze Rand um das Video lässt sich
entfernen. Darüber hinaus können Sie Helligkeit, Kontrast, Sättigung, Farbton
und Lautstärke des Videos einstellen. Das Programm bietet Ihnen viele Filter
wie Unschärfe, Schärfen, Grau, Skizze, Leinwand, Spiegel, Skulptur, damit Sie
das Video personalisieren können.
Verschiedene Videoformate auf DVD/Blu-ray brennen
Burnova kann fast alle Videoformate in DVD/Blu-ray
konvertieren. Sie können Videos wie MP4, AVI, WMV, MKV, M4V, MOV, M2TS/MTS,
3GP, VOB, FLV, MPEG, MPG, DV, RMVB, TOD, ASF, sogar HD MPEG2, HD MPEG4, HD WMV,
HD TS, HD MTS, HD TRP und HD TP importieren. Sie können auch eine externe
Audiospur wie MP3, AAC, AIFF, FLAC, WAV, WMA, OGG, AC3, MPA, MP2 ins Video
hinzufügen, und dann Ihre Videos auf DVD & Blu-ray brennen.
Online-Videos herunterladen und auf DVD/Blu-ray brennen
Wenn Sie einen Film auf YouTube gefunden haben, und den Film
auf DVD/Blu-ray brennen wollen, bietet Ihnen das Brennprogramm eine bequeme
Möglichkeit. Burnova kann Online-Videos von YouTube, Facebook, Vimeo, Vevo,
Yahoo, Dailymotion, youku und anderen
Videoportalen herunterladen, und dann direkt auf DVD oder
Blu-ray brennen. Sie brauchen nur die URL ins Programm einfügen, und dann wird
das Programm das Video automatisch erkennen und für das Brennen auf DVD/Blu-ray
downloaden.
Online-Video herunterladen
DVD für TV erstellen
Der DVD Burner unterstützt zwei TV-Standards: PAL in Europa
und NTSC in den USA. Nach dem Brennen können Sie die DVD auf TV problemlos
abspielen.
Untertitel hinzufügen
Sie können eine externe Untertitel wie SRT, SUB, SSA, ASS in
Ihr Video hinzufügen, und dann die Position, Transparenz und Verzögerung
einstellen.
Schnelles Brennen
(Bald kommen) Mithilfe der
Hardware-Beschleunigungstechnologie bietet Ihnen Burnova hohe Geschwindigkeit
beim Brennen der Videos auf DVD/Blu-ray.
Vorschau
Bei der Bearbeitung der Videos können Sie die Videoeffekte
in Echtzeit schauen, und dann bequem die gewünschten Effekte erzielen.
Update
Die DVD/Blu-ray Brennsoftware wird regelmäßig und
automatisch aktualisiert, und die Updates bringen immer kleine Bugfixes und
neue Funktionen mit.
Einfach zu bedienen
Burnova ist eine funktionsfähige und einfach zu bedienende
Brennsoftware. In wenigen Klicks können Sie DVD/Blu-ray aus Video erstellen.
Wie verwendet man Aiseesoft Burnova
Möchten Sie Videos auf DVD und Blu-ray brennen? Burnova ist
das perfekte Tool zum Erstellen einer Video-DVD oder Blu-ray. Hier finden Sie
eine ausführliche Anleitung für Aiseesoft Burnova.
Anleitung
Aiseesoft Burnova kann Videos auf DVD und Blu-ray
Disc/Ordner/ISO-Datei brennen. Befolgen Sie die Anleitung unten, und erstellen
Sie Ihre eigene DVD/Blu-ray.
Teil 1: DVD und Blu-ray aus Videos erstellen
Teil 2: Online-Videos herunterladen
Teil 3: Vor dem Brennen Video bearbeiten
Teil 4: Menü anpassen
Teil 5: Titel einstellen
Teil 6: Einen Titel in Kapitel aufteilen
Teil 7: Weitere Einstellungen
Teil 1: DVD und Blu-ray aus Videos erstellen
Schritt 1: Wenn Sie Ihre Videos auf DVD oder Blu-ray brennen
möchten, legen Sie zuerst eine leere Disk in das Brennlaufwerk ein.
Schritt 2: Klicken Sie auf „Mediendatei(en)
hinzufügen“, um Ihre Videodateien in die Software zu importieren.
Video zu bearbeiten.
Schritt 4: Wählen Sie den Disc-Typ (DVD5, DVD9, BD25 oder
BD50) aus, und stellen Sie das Seitenverhältnis und die Videoqualität ein.
Schritt 5: Klicken Sie auf den Button „Weiter“, um
das DVD-Menü anzupassen.
Schritt 6: Klicken Sie auf den Button „Brennen“,
um die Einstellungen für das Brennen anzupassen.
Hier stehen Ihnen viele Einstellungsmöglichkeiten zur
Verfügung:
Videos auf Disc brennen, oder ISO-Image erstellen.
Den passenden TV-Standard wählen: PAL in Europa und NTSC
in den USA.
Die Wiedergabe der DVD/Blu-ray einstellen: Mit Menü
beginnen oder das Menü überspringen, alle Titel im Loop abspielen.
Schritt 7: Nachdem alle Einstellungen fertig sind, klicken
Sie auf „Starten“, um den Brennvorgang zu starten.
Teil 2: Online-Videos herunterladen
Wenn Sie Online-Videos auf DVD oder Blu-ray brennen möchten,
befolgen Sie die Schritte unten.
Schritt 1: Klicken Sie auf „Online-Video
herunterladen“ in der Toolleiste, und fügen Sie die URL des Online-Videos
ein.
Online-Video herunterladen
Schritt 2: Klicken Sie auf „Analysieren“, und
wählen Sie eine gewünschte Auflösung.
Schritt 3: Klicken Sie auf „OK“, um den Download
zu starten.
Schritt 4: Dann können Sie die Online-Videos auf DVD/Blu-ray
brennen.
Teil 3: Vor dem Brennen Video bearbeiten
Bevor Sie Ihre Filme auf DVD oder Blu-ray brennen, können
Sie die Videoeffekte anpassen und das Video schneiden.
Schritt 1: Klicken Sie auf das Symbol
„Bearbeiten“, und befinden Sie sich in einem Bearbeitungs-Fenster.
Schritt 2: Video drehen
Klicken Sie auf „Drehen“. Sie können Ihr Video um
90 Grad im Uhrzeigersinn oder gegen den Uhrzeigersinn drehen, horizontal oder
vertikal spiegeln.
Schritt 3: Video schneiden
Klicken Sie auf „Schneiden“, und ziehen Sie die
Schere, um den gewünschten Teil aus dem Video auszuschneiden.
Schritt 4: Bildbereich zuschneiden
Klicken Sie auf „Zuschneiden“, und ziehen Sie den
Schnittbereich. Sie können auch den Zoom-Modus als „Letterbox“,
„Zentrum“, „Pan & Scan“ und „Voll“
einstellen.
Schritt 5: Filter anwenden
Klicken Sie auf „Filter“, um Filter auf das Video
anzuwenden. Es gibt verschiedene Filter wie Unschärfe, Schärfen, Grau, Skizze,
Leinwand, Spiegel, Skulptur.
Schritt 6: Videoeffekte anpassen
Klicken Sie auf „Effekt“, un die Helligkeit,
Kontrast, Sättigung, Farbton und Volumen des Videos anzupassen.
Schritt 7: Wasserzeichen ins Video hinzufügen
Wenn Sie ein Logo als Wasserzeichen ins Video hinzufügen
möchten, klicken Sie auf „Wasserzeichen“. Das Programm ermöglicht
Ihnen, Text und Bild als Wasserzeichen einzufügen.
Teil 4: Menü anpassen
Burnova stellt Ihnen verschiedene Menüvorlagen zur
Verfügung. Sie können auch das Menü nach Ihren Wünschen anpassen.
Schritt 1: Nachdem Sie Videodateien in die Software
importiert haben, klicken Sie auf „Weiter“, um das Menü anzupassen.
Schritt 2: Menüvorlage wählen
Hier finden Sie verschiedene Menüvorlagen. Sie können auch
einige Online-Vorlagen herunterladen und verwenden. Wenn Sie mit dem
Hintergrundbild der Vorlage nicht zufrieden sind, klicken Sie auf
„Hintergrundbild ändern“ und wählen Sie Ihr eigenes Bild als
Hintergrund.
Schritt 3: Hintergrundmusik hinzufügen
Markieren Sie die Option „Hintergrundmusik
hinzufügen“, und wählen Sie eine Audiodatei auf dem Computer.
Schritt 4: Öffnungsfilm hinzufügen
Sie können auch einen Öffnungsfilm vor dem Menü hinzufügen,
und Ihre DVD personalisieren.
Nachdem die Einstellungen des Menüs abgeschlossen sind,
klicken Sie auf „Vorschau“, um das Menü anzusehen.
Teil 5: Titel einstellen
Normalerweise wird jede Titel der DVD/Blu-ray aus der
einzelnen Videodatei erstellt. Aber Sie sind in der Lage, mehr Videodateien als
Kapitel zu einem Titel zusammenzufügen.
Schritt 1: Klicken Sie auf „Kapitel-Einstellungen“,
und wählen Sie die Videodateien aus, die Sie zu einem Titel zusammenfügen
möchten.
Schritt 2: Klicken Sie auf „Als Kapitel in einem Titel
zusammenfügen“. Nun werden die Videodateien als einen Titel
zusammengefügt.
Schritt 3: Klicken Sie auf „Zurück“, um die
Einstellungen zu speichern.
Teil 6: Einen Titel in Kapitel aufteilen
Beim Anpassen des Menüs sind Sie in der Lage, eine
Videodatei in einige Kapitel aufzuteilen.
Schritt 1: Wählen Sie einen Titel in dem Menü, und klicken
Sie auf „In Kapitel aufteilen“.
Schritt 2: In dem geöffneten Fenster können Sie drei
Optionen finden: Den Titel gleichmäßig in Teile aufteilen, Kaptiel mit fester
Länge einstellen, Kapitel selbst definieren.
Den Titel gleichmäßig in Teile aufteilen: Geben Sie bitte
die Anzahl der Kapitel ein, und die Software wird den Titel gleichmäßig
aufteilen.
Kaptiel mit fester Länge einstellen: Geben Sie die Dauer der
Kapitel ein, und die Software wird den Titel in Teile aufteilen.
Kapitel selbst definieren: Spielen Sie das Video ab, und
klicken Sie auf „Kapitel einfügen“, um einen neuen Kapitel
einzustellen.
Teil 7: Weitere Einstellungen
Es gibt auch andere Einstellungen, die Sie anpassen können.
Update
Möchten Sie über ein verfügbares Update informiert werden?
Gehen Sie zu „Menü“ > „Einstellungen“, und markieren Sie
die Option „Automatisch auf Updates prüfen“.
Anzahl der gleichzeitigen Downloads
Wenn Sie Online-Videos herunterladen, können Sie die Anzahl
der gleichzeitigen Downloads auf 1 zu 10 beschränken.
Vergleich zwischen Testversion und Vollversion
Sie können Burnova 30 Tage lang kostenlos testen. Folgend
sind die Einschränkungen der Testversion.
Technische Daten von Burnova
Unterstützte Betriebssysteme:
Windows 11,10, 8.1,8, 7
Prozessor:
Intel- oder AMD-Prozessor, 2 GHz oder schneller
RAM: 2 GB RAM oder
mehr
Festplattenspeicher: 300 MB freier Speicher erforderlich
Laufwerk: Ein
internes oder externes DVD/Blu-ray
LaufwerkInternet: Eine gültige
Internet-Verbindung für die Aktivierung des Programms
Unterstützte Websites zum Download
Websites
YouTube
Metacafe
Vimeo
Yahoo
CBS
Niconico
Dailymotion
Vevo
TED
youku
Unterstützte Eingabeformate
Video 3GP (*.3gp,
*.3g2), AVI, DV Dateien (*.dv, *.dif), Flash Video Dateien (*.flv, *.swf,
*.f4v), MOD, MJPEG (*.mjpg, *.mjpeg), MKV, MPEG (*.mpg, *.mpeg, *.mpeg2, *.vob,
*.dat), MPEG4 (*.mp4, *.m4v), MPV, QuickTime Dateien (*.qt, *.mov), Real Media
Dateien (*.rm, *.rmvb), TOD, Video Transport Stream Dateien (*.ts, *.trp,
*.tp), Windows Media Dateien (*.wmv, *.asf)
HD Video: MPEG2 HD Dateien (*.mpg, *.mpeg), MPEG4 HD Dateien
(*.mp4), QuickTime HD Dateien (*.mov), WMV HD Video Dateien (*.wmv), HD TS, HD
MTS, HD M2TS, HD TRP, HD TP
Unterstützte Ausgabeformate
DVD: DVD Disk, DVD
Ordner, DVD ISO-Abbild
Blu-ray: Blu-ray
Disk, Blu-ray Ordner, Blu-ray ISO-Abbild
Wichtige Information:
Im ESD (Download) Verfahren erfolgt die Installation über
einen Download direkt von der Hersteller-Seite der Software. Die Aktivierung
der Software erfolgt durch die Eingabe des von uns gelieferten Lizenzschlüssels
an Ihre E-Mail Adresse. Diesen erhalten Sie umgehend nach Erhalt des
Kaufpreises auf unserem Bank- oder Paypal
Konto innerhalb von 2-12 Stunden werktags (Montag-Samstag).
Vorteile:
Schnelle Lieferung nach Zahlungserhalt – Nutzung innerhalb
kurzer Zeit – Keine Versandkosten – Umweltschonend (kein Verpackungsmaterial) –
Kein CD/DVD Laufwerk nötig – Original Lizenz direkt vom Hersteller im deutsch
als Vollversion.
Roko MEDIA GmbH